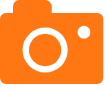1.惠普打印机如何连接电脑?

惠普打印机连接电脑步骤如下:
操作环境:惠普e72430dn、TP-LINK路由器、戴尔灵越7000等等。
1、确认打印机是否支持WiFi连接
在进行WiFi连接之前,要确认打印机是否支持WiFi连接,并且自己的路由器是否能够支持打印机。
2、打印机设置
在连接之前先要在打印机上进行网络设置,包括载入WiFi网络的SSID和密码等信息,具体的设置方法可以参考惠普打印机的手册。
3、安装驱动
在进行WiFi连接之前需要将惠普打印机的驱动程序安装到电脑上。
4、连接WiFi
在连接打印机时,最好将电脑和打印机都放在同一个局域网中,这样可以成功地连接打印机。在电脑上设置连接打印机的IP地址,这个IP地址会在打印机的设置中找到。
5、完成连接
连接完成后,就可以在设置中将惠普打印机添加到电脑的打印机列表中,同时在需要打印的时候,也可以选择相应的惠普打印机进行操作了。
惠普打印机如何连接电脑?
打印机连接到电脑的方法如下:
1、将打印机连接至主机,打开打印机电源,通过主机的“控制面板”进入到“打印机和传真”文件夹,在空白处单击鼠标右键,选择“添加打印机”命令,打开添加打印机向导窗口。选择“连接到此计算机的本地打印机”,并勾选“自动检测并安装即插即用的打印机”复选框。 ?
2、此时主机将会进行新打印机的检测,很快便会发现已经连接好的打印机,根据提示将打印机附带的驱动程序光盘放入光驱中,安装好打印机的驱动程序后,在“打印机和传真”文件夹内便会出现该打印机的图标了。
3、在新安装的打印机图标上单击鼠标右键,选择“共享”命令,打开打印机的属性对话框,切换至“共享”选项卡,选择“共享这台打印机”,并在“共享名”输入框中填入需要共享的名称,例如CompaqIJ,单击“确定”按钮即可完成共享的设定。
可以通过在惠普网站上下载对应的打印机驱动程序,然后将打印机和电脑用数据线进行连接以后按照步骤完成安装就可以了,具体的方法如下:
1、打开惠普打印机的官方网站,点击右上角的支持按钮,选择软件与驱动程序。
2、在出现的界面中选择打印机按钮。
3、页面跳转以后输入拥有的打印机型号如HP1005,点击提交按钮。
4、在出现的搜索结果中点击第一个选项进入。
5、在出现的页面中可以看到自动检测到了电脑的操作系统,点击惠普1005的驱动程序下载按钮。
6、下载完成该驱动以后,双击下载的安装程序。
7、可以看到正在抽取文件,等待抽取文件完成。
8、在弹出的许可协议中点击接受以后再点击下一步按钮。
9、这是可以看到正在安装进度。
10、在出现弹出提示将打印机与电脑连接时,将打印机的数据线与电脑连接起来。
11、安装系统自动跳转以后勾选扩展功能并点击下一步按钮。
12、在出现的安装完成界面中点击确定按钮。
13、通过控制面板进入以后就可以看到该打印机已经安装成功了。
注意事项:
惠普打印机的其他型号安装方法与本例中的1005型号也是一样的。