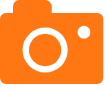1.惠普M1522NF打印机中的N或F是什么意思啊,那MFP呢?
2.HP LaserJet M1522nf网络打印机的扫描仪如何用?
3.在WIN7操作系统下hp m1522nf如何使用扫描功能?
4.惠普M1522NF打印机如何扫描啊?
5.惠普打印机.m 1522 n f.硒鼓的型号.
6.HP LaserJetM1522nf打印机怎么用啊。谢谢帮忙

惠普1522不显示有几种情况,1、机器不转动,电源板或者主板不通电。2机器转动,那么电源板是好的,那就是主板和显示屏还有之间连线的问题了。
我维修过非常多台惠普1522机器,百分之95以上都是主板问题不现实或者显示黑块,或者不断重启,这个问题是因为惠普1522主板使用了新款芯片,然而这款芯片的质量并不过关,新机用量大的三个月内就会出问题了,需要重新更换芯片或者维修芯片(主芯片,如果你是用户,还是找惠普售后或者专业维修人员,一般他们会让你换主板¥),希望能帮到你
惠普M1522NF打印机中的N或F是什么意思啊,那MFP呢?
先拆开机子外壳,然后拆掉三颗螺丝,左边两颗,右边一颗。拆掉连接线和红色接地线,最后再拆两侧弹簧扣。
定影组件分螺丝、连接线、弹簧扣。定影组件靠在打印机主板旁,先将主板旁三科螺丝卸掉,在断掉两个线和弹簧扣就能拆掉定影组件。
定影是将停显后的感光材料放入定影液中,经过一定的化学处理,使经显影所形成的影像固定下来的过程。
HP LaserJet M1522nf网络打印机的扫描仪如何用?
惠普M1522NF打印机型号中字母表示的意思:
N :network 网卡。该打印机配备网卡。
F:fax 传真。该打印机有收发传真的功能。
MFP:multiple funtion printer 多功能打印机。即一体机。
在WIN7操作系统下hp m1522nf如何使用扫描功能?
HP LaserJet M1522nf网络打印机的扫描仪使用方式有两种:
1、usb线
2、网线
以win7系统为例,使用方法:
方法一:开始-程序-hp的程序-扫描;
方法二:开始-程序-windows传真及扫描(第二个是win7系统自带的扫描功能)。
注意:
如果打印机之前是用usb线连接安装的完整驱动,后改称网线连接这种方式,是无法进行扫描的。需要通过网线连接的情况下,重新安装完整的一体机驱动。
惠普激光打印机的分类:
1.惠普激光打印机,激光打印机主要应用在小型办公室,速度快而被接受。
2.惠普激光一体机,主要用在办公室,节省空间。
3.彩色激光打印机,应用在家庭和办公,打印高质量的照片类。
惠普M1522NF打印机如何扫描啊?
HP LaserJet M1522nf网络打印机的扫描仪,以win7系统为例,使用方法:\r\n方法一:点击开始—程序—HP LaserJet M1522nf的程序—扫描;\r\n方法二:点击开始—程序—windows传真及扫描(第二个是win7系统自带的扫描功能)。\r\n注意:\r\n如果打印机之前是用usb线连接安装的完整驱动,后改称网线连接这种方式,是无法进行扫描的。需要通过网线连接的情况下,重新安装完整的一体机驱动。
惠普打印机.m 1522 n f.硒鼓的型号.
1.点击电脑左下角“开始”按钮,然后在开始栏右侧有一个“设备和打印机”。点击打开“设备和打印机”。
2.点击打开“设备和打印机”以后,会是这样一个界面。然后选择设备,也就是“惠普M1522NF”。在电脑桌面上会出现一个这样的图标,这个就是是惠普打印机扫描的时候使用到的。
3.打开扫描机的复印盖板,把要扫描的文件放在里面,然后盖好盖板,注意要把盖板盖实。然后点击这个图标“scan”。
4.点击了“scan”之后,跳出这样一个对话框。在这个对话框中选择“照片到文件”,然后点击右下角“扫描”。
5.然后就能听到打印机的嗡嗡声,已经在扫描了。扫描之后,它会提示储存到哪里。选择保存的位置,之后就可以点击“保存”了。
6.整个扫描就完成了。
HP LaserJetM1522nf打印机怎么用啊。谢谢帮忙
以下是hp laserjet m1522nf打印机使用的硒鼓型号:CB436A
如果硒鼓中的粉使用完了,直接更换新的原装硒鼓就行了,如果需要购买可以直接发送您的姓名、电话(如果有备用电话也烦请留一个)、所在省市和您的具体购买需求到下列信箱:
ipgesolution@hp
我们收到您的信息以后会安排专人电话联系您,帮您订购硒鼓耗材。
在 确认打印机 电脑都是没问题的情况下1. 首先,将光盘放入光驱中。如果光盘没有自动运行,请直接跳到 第2步 ;如果光盘自动运行,将会出现如下窗口,如图 4 开始安装所示。点击“取消”按钮,退出 “hp Deskjet 3500 系列安装程序” 的安装向导。
图 4: 开始安装
2. 插上打印机的电源线,打开打印机电源并装好墨盒,打印机一切准备就绪。
3. 然后, 插上 USB 连接线 ,将打印机和电脑连接好。此时,系统会发现一个新的硬件,并出现“添加新硬件向导”,如图 5 找到新硬件所示。点击“下一步”按钮。
图 5: 找到新硬件
4. 出现如图 6 安装硬件驱动程序所示界面,选择 “搜索适于我的设备的驱动程序(推荐)” ,然后点击“下一步”按钮。
图 6: 安装硬件驱动程序
5. 出现指定驱动程序可选的搜索位置的界面。
如果使用的是随机光盘,选择 “CD-ROM 驱动器” ,如图 7 搜索驱动文件所示。然后点击“下一步”按钮,系统将会在光盘上搜索驱动程序。
图 7: 搜索驱动文件
如果使用的是下载的驱动程序,选择 “指定一个位置” ,如图 8 搜索驱动文件所示。
图 8: 搜索驱动文件
点击“下一步”按钮,然后选择“浏览”,把路径指向驱动程序解压缩后生成的 “3500” 目录,如图 9 浏览所示,然后点击“确定”按钮。。
图 9: 浏览
6. 驱动程序搜索完毕后,将会出现如图 10 找到驱动程序所示的提示界面。点击“下一步”按钮,安装程序就会开始安装 USB 驱动程序。
图 10: 找到驱动程序
7. 驱动程序安装完毕后,将出现如图 11 完成所示的提示,点击“确定”按钮。
图 11: 完成
8. 请等待1分钟左右, 安装程序会继续自动运行,并出现如图 12 所示 正在安装的界面。
图 12: 正在安装
9. 此过程安装的是打印机的软件部分。安装完毕后,将会出现如图 13 完成所示的安装完成界面。此时,可以选择“打印校准页”、“打印测试页”、“查看文档”和“通过 web 注册”几个选项。在此, 我们推荐打印校准页, 这样可以对墨盒进行校准,以得到最佳的打印效果。
图 13: 完成
10. 点击“完成”按钮,驱动程序安装完毕。
此时,我们就可以进行正常的打印工作了。