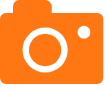1.笔记本电脑开机没有反应

笔记本电脑开机黑屏,一般可以分为硬件和软件二个类别原因。
一. 软件导致的黑屏:
有时候可能在安装了一些软件或者硬件驱动以后,发现重新启动后,电脑进不了系统,一直黑屏,这种情况就是软件导致的笔记本黑屏。如果是由于软件导致黑屏的话,以 Windows 系统为例,我们可以重新再启动机器,在开机时多按几次 F8 键,调出系统的启动选项菜单。系统启动选项菜单出来以后,选择进入安全模式。如果能够正常进入安全模式的话,我们可以在安全模式下,删除黑屏以前安装的软件或是驱动。随后再重新启动机器,看笔记本电脑是否可以解决黑屏的问题。
二. 硬件导致的笔记本黑屏:
1.笔记本电脑上,都有一个感应开关,当我们合下屏幕时,显示屏会自动关闭,从而节约电量的消耗。有的笔记本是机械触压式的,比如屏幕合起是就会触碰到 它,像一个开头以样断开显示的电源。所以这个时候,我们可以检查一下笔记本上的这个开关是不是老化了,弹不起来了,导致笔记本黑屏。如果电脑上有这个物理开关,一般是位于显示屏的底部,靠近键盘的上方。
2.静电的原因,有时候静电会导致笔记本主板电路出现异常,导致开机接通电源后,屏幕上没有任何反应。我们可以尝试把笔记本的电池和电源都拨掉,然后多按几次笔记本的电源开头,让机器释放掉静电。随后把电源接上,开机,看是否能解决故障。
3.内存松动或是内存出现硬件故障。笔记电脑有几大主要部件,包括 CPU,主板,内存,显卡。这几个部件缺一不可,只要其中一个出现问题,都会导致笔记本不能正常运行,最为常见的便是开机无反应了。CPU和主板一般情况下出现故障的机率比较小,内存松动导致笔记本不能开机的情况比较常见。这时先拨掉笔记本的电池和电源,如果电脑拆掉不难的话,可以自己动手打开笔记本后盖,重新插拨下内存。插拨好内存以后,再加电,启动机器,看是否可以解决故障。
4.笔记本的液晶显示屏部件故障。有一些年限稍久的笔记本,有可能会出现这类情况。显示屏部件一般包括显示屏,数据线和一些其它小部件。如果你有台式显示器的话,可以尝试接到笔记本上的 VGA 显示接口上,然后在笔记本电脑上把显示切换到 VGA 外接显示上。如果能切换到外接显示器上,那说明显示屏部件出现的问题比较大。
5.显卡硬件故障,显卡是负责电脑一切显示输出的源泉,所以它有问题了,屏幕上是看不到任何显示的。显卡要是坏了,我们自己是解决不了的,只有找电脑的售后解决。如果笔记本在保修期内的话,可以拿去免费检测维修。
笔记本电脑开机没有反应
笔记本电脑开机黑屏没反应建议拿到电脑店去维修。
出现这样的情况原因是比较复杂的,对于不太懂电脑的玩家来说,若是自己去维修,很容易把电脑弄坏,得不偿失,最后的方法是拿到电脑店去维修。
可能存在的原因
一、电脑中;如果电脑购买年限较短,且开机时可以听到风扇转动的声音,开机过程中可以看到屏幕上出现检测电脑硬件的英文字母,待启动到系统桌面时黑屏,一般情况下是因为电脑中造成的。
二、内存故障;如果在开机的过程中,可以听见电脑的风扇转动,指示灯也正常闪动,但就是进不去系统,那就有可能是内存出现了故障,当内存内存卡手指边出现氧化、灰尘较多、松动、不兼容等情况时,就会导致电脑无法正常开机或黑屏。
三、排线问题;这类故障很少出现,要知道笔记本电脑的显示屏与机身部分是分开的,为了便于携带,大多数笔记本都是折叠样式,如果显示屏与主板连接的排线出了问题,那么就会导致笔记本电脑在开机时显示器是黑屏。
※ 如果遇到笔记本电脑无法开机的情况,您可以先尝试执行CMOS reset,部分无法开机的现象可经由此方式解决。
1. 移除计算机的电池(部分型号无法移除电池)及电源适配器
2.?长按电源键40秒(按住不放)
3. 接上电池(若电池可移除)及电源适配器,然后开机确认是否排除问题
若是问题仍然存在,请继续参考以下详细步骤。
笔记本电脑无法开机(不开机/开不了机)的情况,您可能会遇到以下两种情况
1. 按下开机按钮后,屏幕无画面、电源指示灯无亮?→ 请参考解决方式1
2. 按下开机按钮后,屏幕无画面、电源指示灯有亮?→ 请参考解决方式2
无法开机的判断重点在于电源指示灯(下图红框处)
1.?解决方式1: (电源指示灯无亮)
电源指示灯无亮,可能是电源适配器无法供电或主要组件异常而无法开机
a. 请使用正确规格的原厂电源适配器及电源线。
b. 请确认电源接头,如下图A电源线端/B插座端/C计算机端是否有松脱,或可更换插座试试。
**小提醒: 型号不同的笔记本电脑变压器样式可能会有不同,请参考使用手册说明。**
c. 请检查电源适配器线材是否有破损现象,若有发生请更换电源适配器测试。
d. 请移除所有外接装置,包含USB/记忆卡/网络线/HDMI等。
e. 问题发生前,是否曾有进行扩充硬盘或内存,若有请先恢复为出厂预设状态。
f. 请移除笔记本电脑的电池,并直接使用电源适配器供电。
※ 注意:?部份型号可能无法移除电池,请略过此步骤(f)。如下图C为可移除电池模块
g. 移除电源适配器,然后长按电源键40秒(按住不放开),以进行CMOS重置。
h. 接上电源及电池(若您的计算机为可移动电池模块)后,按下电源按钮确认是否可正常开机。
2.?解决方式2: (电源指示灯有亮)
电源指示灯有亮,代表主板有过电,但可能因为部分装置造成无法开机
a. 请尝试使用快捷键(热键)?[Fn+F7]或[fn+f6]开启/关闭屏幕显示,以确认是否因关闭导致无画面。
※ 注意: 部分机种的快捷键(热键)组合可能有所不同,请参考使用手册说明。
b. 请尝试使用快捷键(热键)?[Fn+F6]或FN+F8将屏幕亮度调亮,以确保屏幕亮度并非因过暗导致无画面。
c. 请尝试将笔记本电脑连接到外接显示器,并透过快捷键(热键)?[Fn+F8]或FN+F9切换显示模式,以确认外接显示器是否可正常显示。
若您没有外接显示器,或是外接显示器也没有画面,请略过此步骤(c)。
若外接显示器屏幕显示正常,请尝试至ASUS下载显示适配器驱动程序并安装。
※ 注意: 部分机型同时有拥两个显示适配器(俗称为内显及外显,例如Intel & NVIDIA),可在设备管理器内检视,请确认均更新至ASUS发布的最新版本。
d. 请移除所有外接装置,包含USB/记忆卡/网络线/HDMI等。
e. 问题发生前,是否曾有进行扩充硬盘或内存,若有请先恢复为出厂预设状态。
f. 请移除笔记本电脑的电池,并直接使用电源适配器供电。
※ 注意:?部份型号可能无法移除电池,请略过此步骤(f)。如下图C为可移动电池模块。
g. 关闭计算机(长按电源键15秒至电源灯熄灭,执行强制关机)并移除电源适配器,然后长按电源键40秒(按住不放开),以进行CMOS重置。
h. 接上电源适配器及电池(若您的计算机为可移动电池模块)后,按下电源按钮确认是否可正常开机。