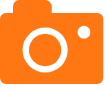1.如何使用联想笔记本一键还原系统
2.联想笔记本电脑怎么恢复到出厂设置
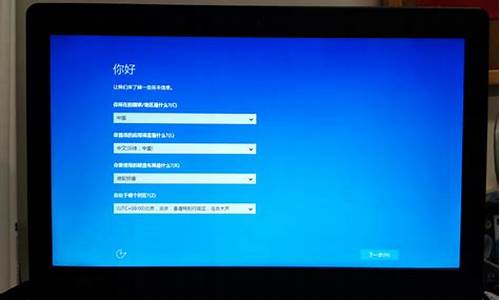
要将联想笔记本恢复到出厂设置,您可以按照以下步骤进行操作:
请注意,此过程将删除您在计算机上保存的所有数据,请确保在执行此操作之前备份重要文件。
方法1:使用操作系统自带的恢复功能(Windows 10/11)
打开设置:点击Windows开始菜单,选择“设置”(齿轮图标)。
更新和安全:在设置窗口中,选择“更新和安全”。
恢复:在“更新和安全”窗口中,选择“恢复”选项卡。
开始恢复:在“恢复”选项卡下,找到“开始”按钮下的“恢复此电脑”部分。
恢复选项:单击“开始”后,您将看到不同的恢复选项。选择“从云中恢复”以使用联想的云恢复功能(如果有)或选择“删除所有内容并重新安装Windows”以恢复到出厂设置。
按照提示进行操作:按照系统提示的步骤完成恢复过程。
方法2:使用联想恢复分区
一些联想笔记本上预装了一个恢复分区,您可以使用它来进行系统恢复。以下是通用的步骤,但不同型号的联想笔记本可能略有不同:
关机:首先,关闭电脑。
进入恢复模式:打开电脑,按住联想笔记本上的指定按键,通常是“一键恢复”或“Novo”按钮,直到出现恢复选项。这可能需要几秒钟。
选择系统恢复:在恢复选项菜单中,选择“系统恢复”或“恢复到出厂设置”。
按照提示进行操作:按照系统提示的步骤完成恢复过程。
在这两种情况下,请务必遵循系统提示和警告,以确保正确执行恢复操作。完成后,您的联想笔记本将回到出厂设置,就像刚购买时一样。
如何使用联想笔记本一键还原系统
联想笔记本是联想集团用于生产的便携式手提电脑,携带方便,适合办公,居家使用,产品具有指纹识别,人脸识别,安全芯片,一键恢复等特色技术。
联想笔记本的一键恢复也非常方便,能解决大部分的问题。
首先点击位于电脑侧面最小的一个小孔,上方标有拱形箭头
进入方法关机后长按一键恢复按钮10秒左右,进入恢复系统操作步骤注意:在恢复之前将机器硬盘所有分区中的中要数据全部备份至移动存储设备中。
按下一键恢复按钮开机,在屏幕上显示的引导列表中选择“System Recovery”。
选择“从初始备份恢复”项目。点击“开始”。
恢复完成后,点击“重启”即可。联想微服务专区
联想笔记本电脑怎么恢复到出厂设置
方法一:
利用“一键还原”按键进行还原系统。
所需工具:联想笔记本电脑
操作方法:
1、确保电脑处在关机状态下。
2、长按电源键附件的一个小圆钮。
3、进入“联想一键还原”。
4、全傻瓜式操作,根据提示即可完成还原。
注意事项:如硬盘曾清除过全部数据,那么“联想一键还原”将不能使用。
方法二:
利用“联想一键还原”软件进行还原系统。
所需工具:“联想一键还原”软件。
操作方法:
1、下载“联想一键还原”软件。
2、打开“联想一键还原”软件。
3、点击“系统恢复”。
4、选择“从用户备份数据”。
5、还原的过程大概需要二十分钟左右,根据系统的大小而定。
注意事项:如果要恢复出厂的话选择第一个原始备份即可。
方法三:
利用U盘+win7原版镜像重新做系统
所需工具:容量≥4G的U盘、内部版本为7601的win7原版镜像、一款刻录软件
操作方法:
所需工具:容量≥4G的U盘、内部版本为7601的win7旗舰版原版镜像、一款刻录软件
操作方法:
1,下载内部版本为7601的win7(sp1)旗舰版原版iso镜像。
2,将U盘插入电脑。
3,用刻录软件打开下载好的iso镜像。
4,点击菜单栏中的“启动”选“写入硬盘镜像”。
5,接下来在弹出的窗口直接点击“写入”按钮(注:将写入方式选择为“USB-HDD+”,如果不是这个模式,可能导致电脑无法通过U盘正常启动。)
6,弹出“即将清空U盘全部数据”提示框,点击“是”。
7,等待片刻,安装系统的镜像文件数据正在写入到U盘里。
8,刻录完成,准备开始重装系统。
9,重启计算机。
10,开机狂按F11或F12进入快速启动选项,选择USB进行启动。
11、进入win7预装pe。
12、设置“要安装的语言”、“时间和货币格式”、“键盘和输入方法”(默认即可),点击下一步进行安装。
13、点击“现在安装”。
14、点击“不获取最新安装更新(D)”。
15、将“我接受许可条款”打上对勾,点击“跳过”。
16、选择“自定义(高级)(C)”。
17、选择要安装的系统盘,一般选择C盘。
18、出现“正在安装 Windows”,此时需要等待,会依次出现“复制Windows文件(100%)”、“展开Windows文件”、“安装功能”,然后会重启,然后再次进入这个画面,接着会出现最后那两个“安装更新”、“安装完成”,然后又会自动重启。
19、键入用户名,点击“下一步”。
20、键入密码,不填就行,点击“下一步”。
21、将“当我联机时自动激活Windows”取消掉,点击“跳过”。
22、点击“以后询问我”。
23、出现日期时间设置,点击“下一步”。
24、等待重启,或是直接出现这个画面,然后进入桌面。
25、到主板下载驱动和激活工具并激活。
注意事项:电脑驱动要安装最适合的,最新的驱动不一定适合硬件,所以不要通过某精灵和某人生下载驱动,一定要去主板下载驱动,尤其是笔记本电脑。
解决方法一:
利用“一键还原”按键进行还原系统。
所需工具:联想笔记本电脑
操作方法:
1、确保电脑处在关机状态下。
2、长按电源键附件的一个小圆钮。
3、进入“联想一键还原”。
4、全傻瓜式操作,根据提示即可完成还原。
注意事项:如硬盘曾清除过全部数据,那么“联想一键还原”将不能使用。
解决方法二:
利用“联想一键还原”软件进行还原系统。
所需工具:“联想一键还原”软件。
操作方法:
1、下载“联想一键还原”软件。
2、打开“联想一键还原”软件。
3、点击“系统恢复”。
4、选择“从用户备份数据”。
5、还原的过程大概需要二十分钟左右,根据系统的大小而定。
注意事项:如果要恢复出厂的话选择第一个原始备份即可。
解决方法三:
利用U盘+win7原版镜像重新做系统
所需工具:容量≥4G的U盘、内部版本为7601的win7原版镜像、一款刻录软件
操作方法:
所需工具:容量≥4G的U盘、内部版本为7601的win7旗舰版原版镜像、一款刻录软件
操作方法:
1,下载内部版本为7601的win7(sp1)旗舰版原版iso镜像。
2,将U盘插入电脑。
3,用刻录软件打开下载好的iso镜像。
4,点击菜单栏中的“启动”选“写入硬盘镜像”。
5,接下来在弹出的窗口直接点击“写入”按钮(注:将写入方式选择为“USB-HDD+”,如果不是这个模式,可能导致电脑无法通过U盘正常启动。)
6,弹出“即将清空U盘全部数据”提示框,点击“是”。
7,等待片刻,安装系统的镜像文件数据正在写入到U盘里。
8,刻录完成,准备开始重装系统。
9,重启计算机。
10,开机狂按F11或F12进入快速启动选项,选择USB进行启动。
11、进入win7预装pe。
12、设置“要安装的语言”、“时间和货币格式”、“键盘和输入方法”(默认即可),点击下一步进行安装。
13、点击“现在安装”。
14、点击“不获取最新安装更新(D)”。
15、将“我接受许可条款”打上对勾,点击“跳过”。
16、选择“自定义(高级)(C)”。
17、选择要安装的系统盘,一般选择C盘。
18、出现“正在安装 Windows”,此时需要等待,会依次出现“复制Windows文件(100%)”、“展开Windows文件”、“安装功能”,然后会重启,然后再次进入这个画面,接着会出现最后那两个“安装更新”、“安装完成”,然后又会自动重启。
19、键入用户名,点击“下一步”。
20、键入密码,不填就行,点击“下一步”。
21、将“当我联机时自动激活Windows”取消掉,点击“跳过”。
22、点击“以后询问我”。
23、出现日期时间设置,点击“下一步”。
24、等待重启,或是直接出现这个画面,然后进入桌面。
25、到主板下载驱动和激活工具并激活。
注意事项:电脑驱动要安装最适合的,最新的驱动不一定适合硬件,由于技术原因,联想笔记本电脑的硬件不能够使用最新的驱动,所以不要通过驱动软件进行下载驱动,因为驱动软件默认安装最新的驱动,虽然提供旧版驱动,但不能够确定具体适配哪个版本的驱动,因此,一定要到主板下载驱动。